| 일 | 월 | 화 | 수 | 목 | 금 | 토 |
|---|---|---|---|---|---|---|
| 1 | 2 | 3 | ||||
| 4 | 5 | 6 | 7 | 8 | 9 | 10 |
| 11 | 12 | 13 | 14 | 15 | 16 | 17 |
| 18 | 19 | 20 | 21 | 22 | 23 | 24 |
| 25 | 26 | 27 | 28 | 29 | 30 | 31 |
- jupyter
- php
- database
- 클론
- 깃 토큰
- csv
- github token
- clone
- 데이터베이스
- visualstudio code
- 에러
- cmd
- DataGrip
- localhost
- error
- 단축키
- Python
- OrCAD 다운로드
- Visual Studio Code
- run sql script
- vscode
- import data
- 오류
- github clone
- PHPStorm
- 따옴표 삭제
- console창
- MySQL
- 파이썬
- error 해결
- Today
- Total
개발 노트
컴퓨터(노트북) 포맷과 윈도우 재설치 본문
아무런 프로그램도 실행하지 않는데 램 8GB가 전부 사용중이라고 뜨는 문제가 생겼다. 그래서 노트북 실행 속도가 정말 더뎠다. 원래는 한두달에 한 번 이랬었는데 점점 갈수록 자주 발생했고 요즘에는 거의 쓸 수 없을 정도로 심해졌다.
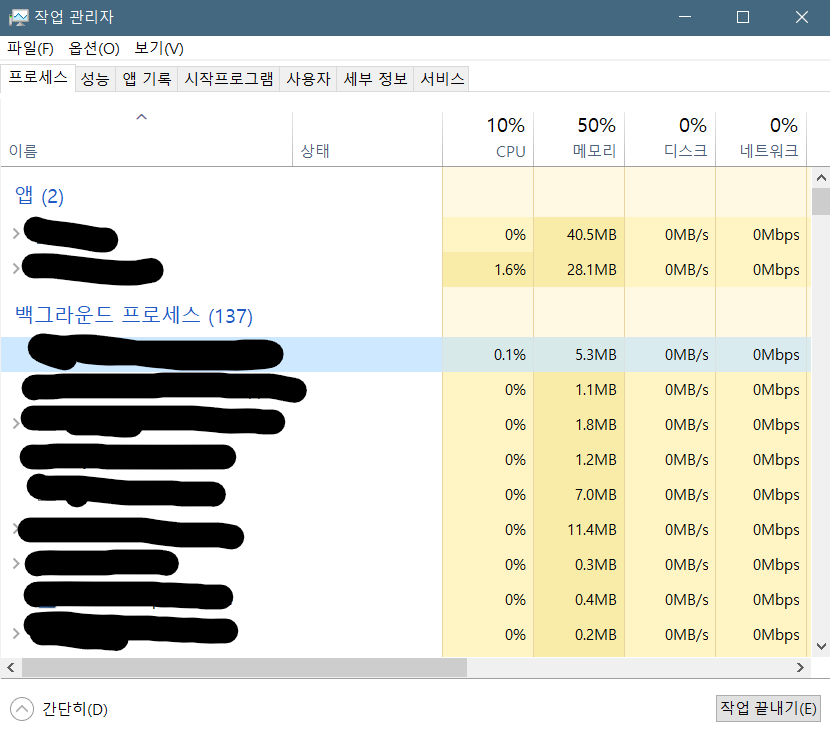
메모리 누수 등등 검색해서 따라해보아도 고쳐지지 않아 노트북 포맷을 결정하게 되었다. (다음 고클린을 사용하면 50%정도 복구가 돼었었는데 매번 쓰자니 번거로웠음. 고클린을 실행시키는 것 조차 시간소모가 심했음.)
[컴퓨터 백업]
1. 드라이브로 파일 백업, 카톡과 게임 등 그 외 정보 백업
2. 윈도우 제품 키 미리 확인해두기 -> 윈도우에서 제공하는 초기화를 진행해도 공장초기화처럼 전부 초기화되는데, 윈도우 재설치는 필요 없었다.
3. 혹시 모르니 사용하는 드라이브 동기화 해제
[윈도우 재설치를 위한 USB 준비]
-> 이 과정 또한 윈도우에서 제공하는 초기화를 진행하면 필요 없는 과정이었다. 그래도 다른 프리도스 컴퓨터에 윈도우를 설치할 일이 생길 수도 있으니 내용은 남겨놓겠음.
1. 8GB 이상의 USB를 준비하고 파일 시스템을 NTFS로 설정한 뒤 포맷시킨다. (당연히 기존 USB에 저장된 파일들은 다른 곳에 따로 백업해둔다.) 참고로 C드라이브 또한 8기가 이상의 여유 공간이 필요하다.
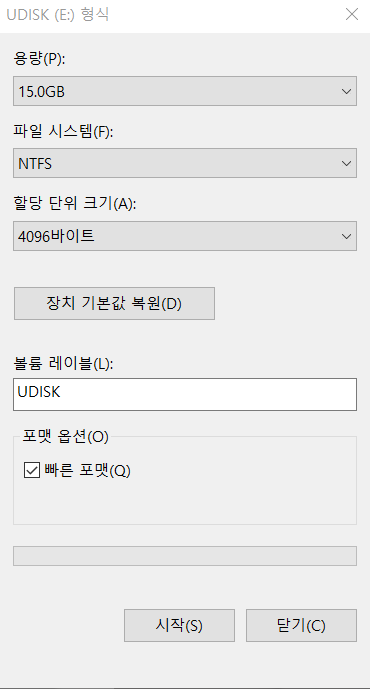
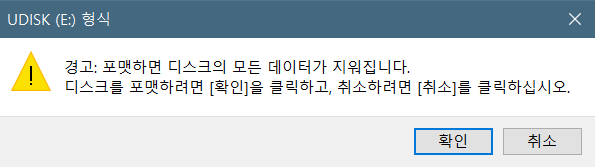
2. www.microsoft.com/ko-kr/software-download/windows10 에 접속하여 [지금 도구 다운로드] 클릭
Windows 10 다운로드
Windows 10용 ISO 파일을 다운로드한 경우, 해당 파일은 선택한 위치에 로컬로 저장됩니다.컴퓨터에 타사 DVD 굽기 프로그램이 설치되어 있으며 해당 프로그램을 사용하여 설치 DVD를 만들려는 경우,
www.microsoft.com
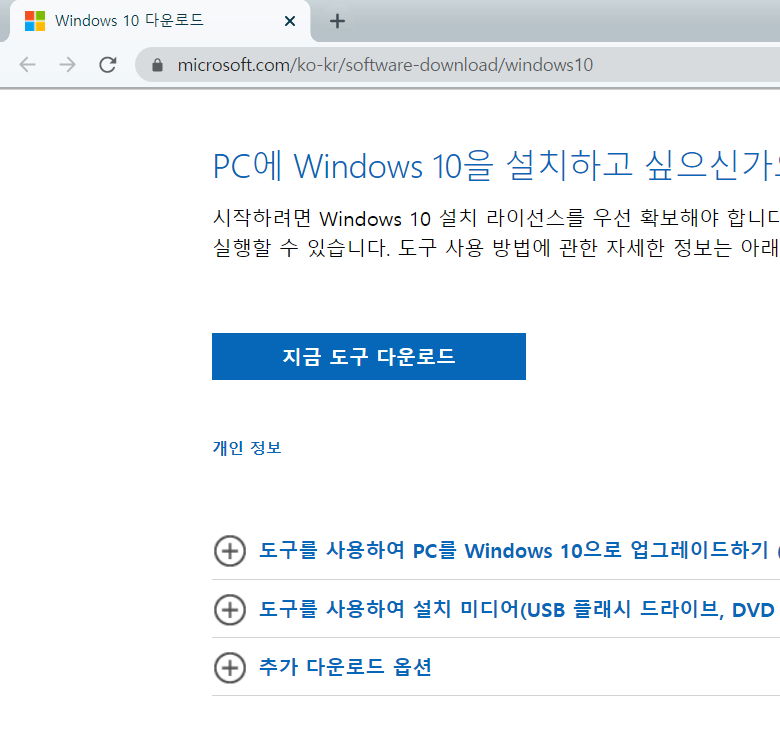
3. 사진 순서대로 진행
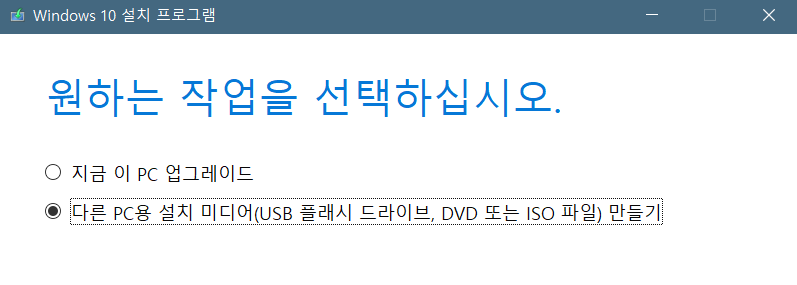
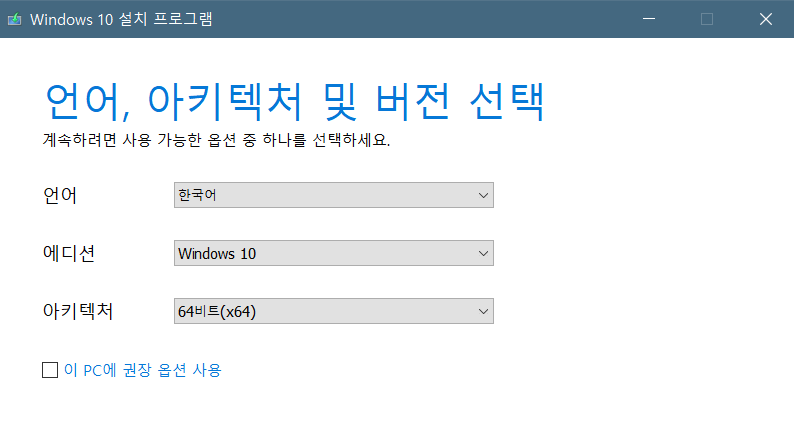

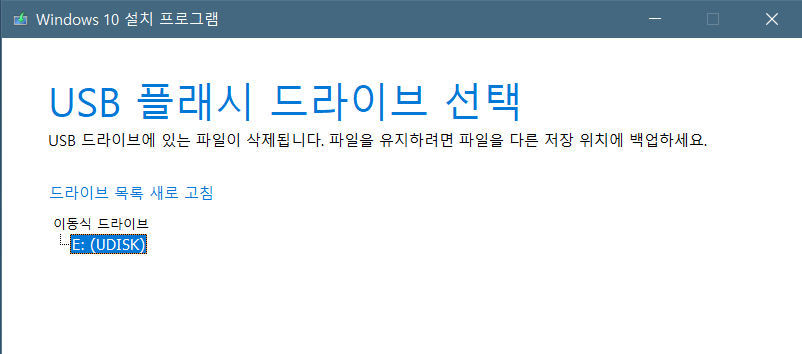
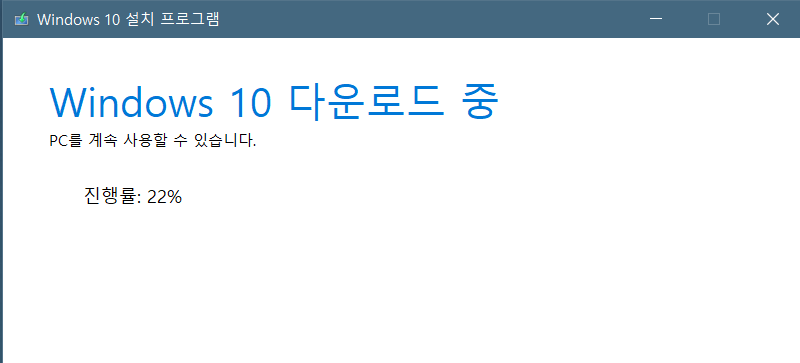
4. 완료되면 USB를 빼고 윈도우를 깔 컴퓨터에 꽂은 뒤 부팅을 USB로 해주면 된다.
[초기화 진행]
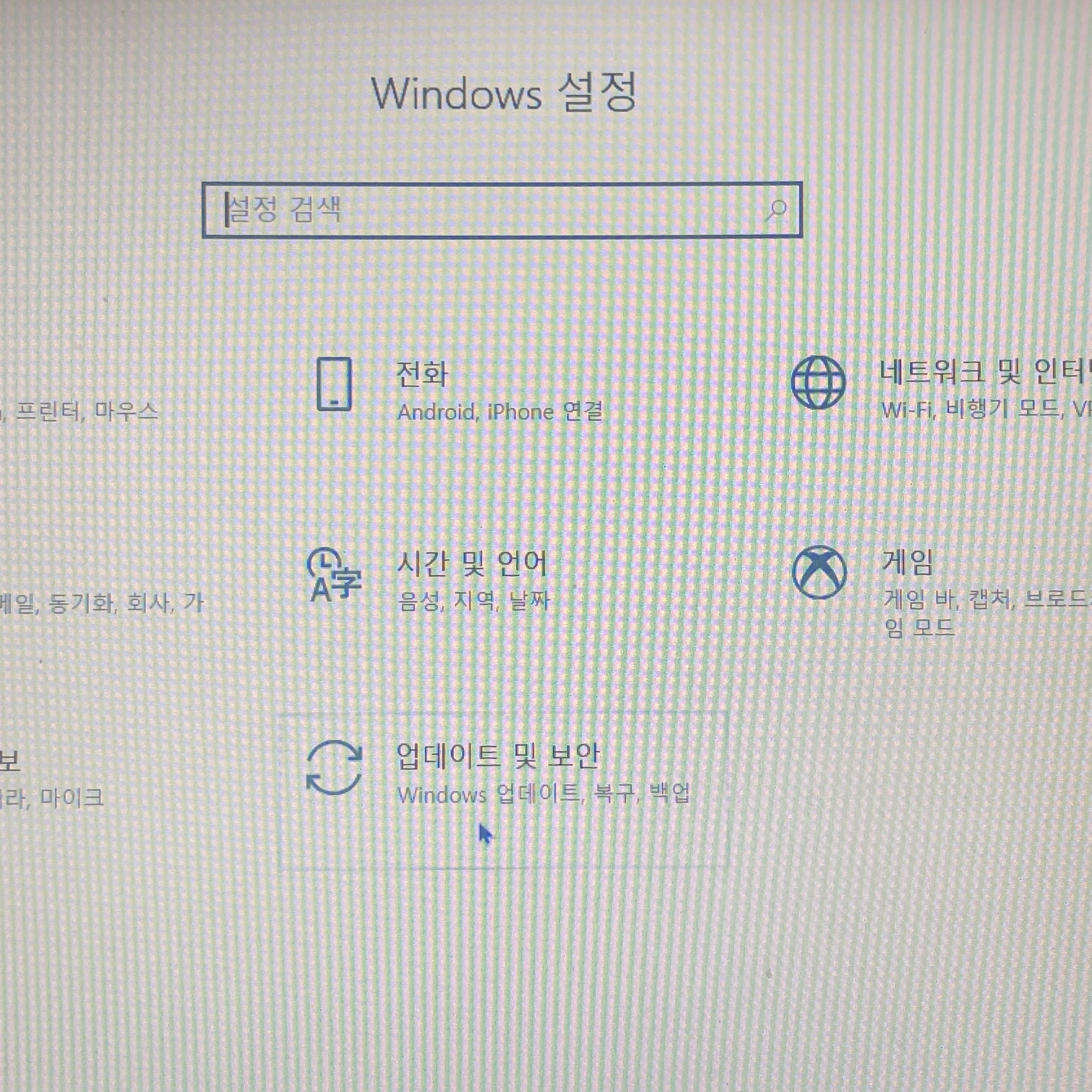
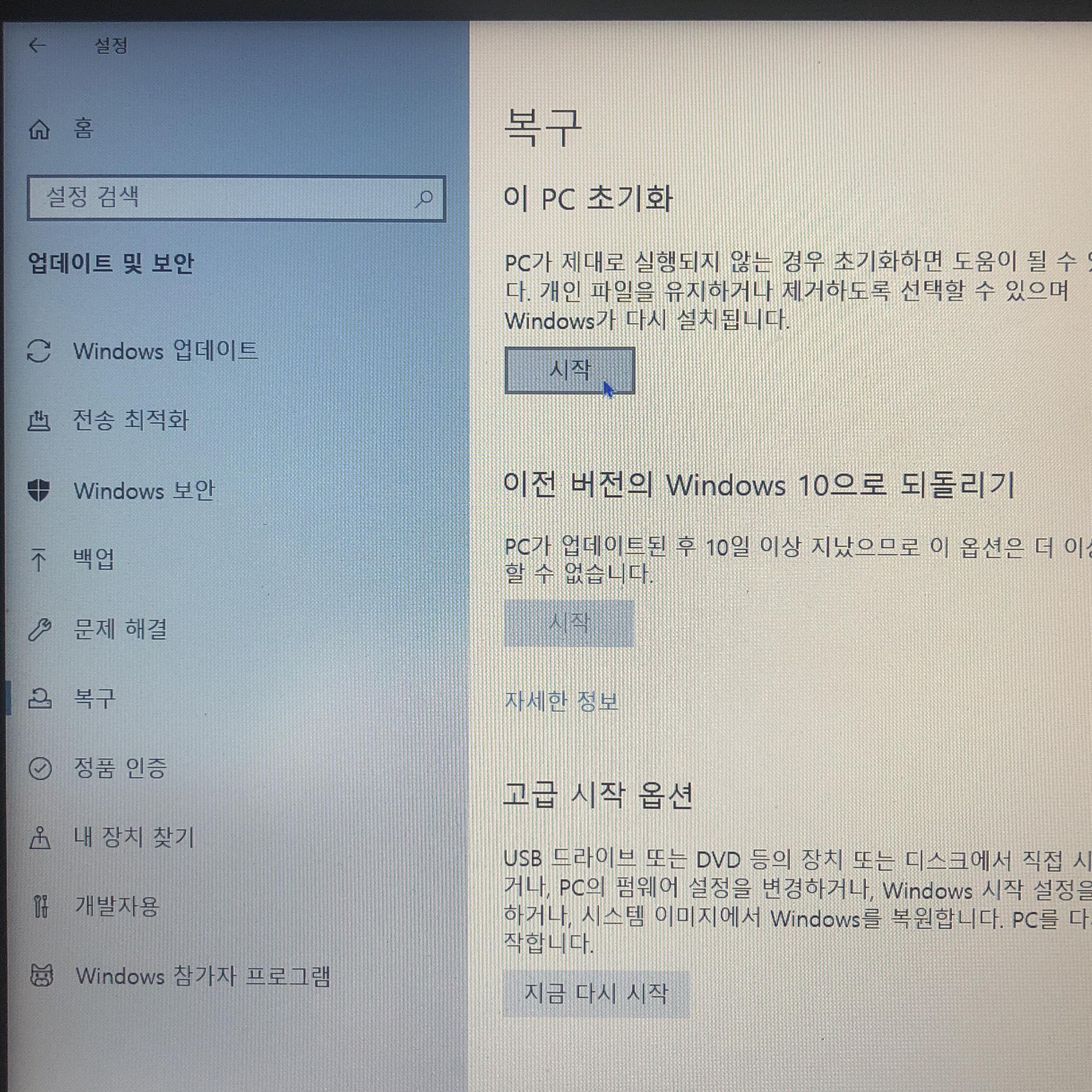
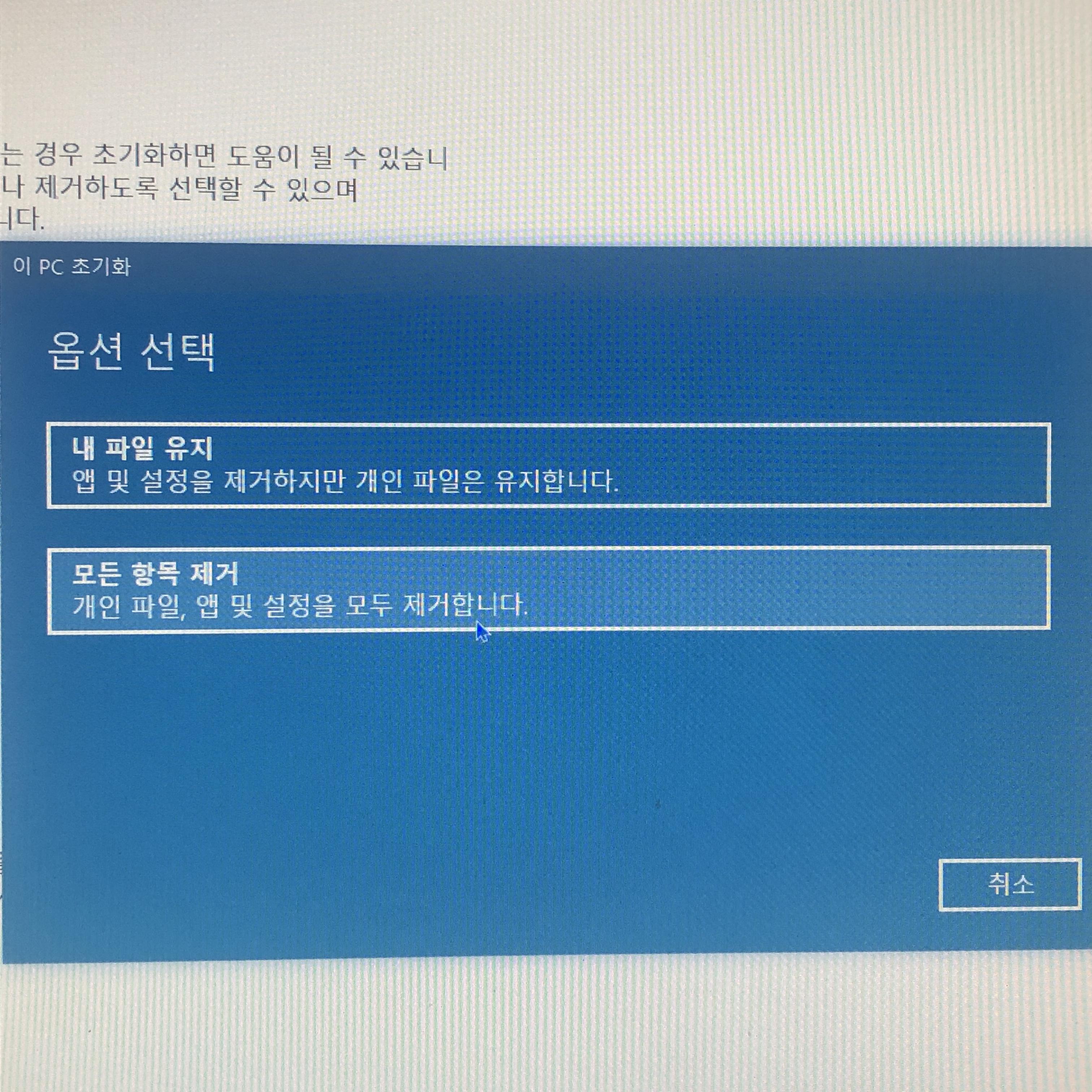
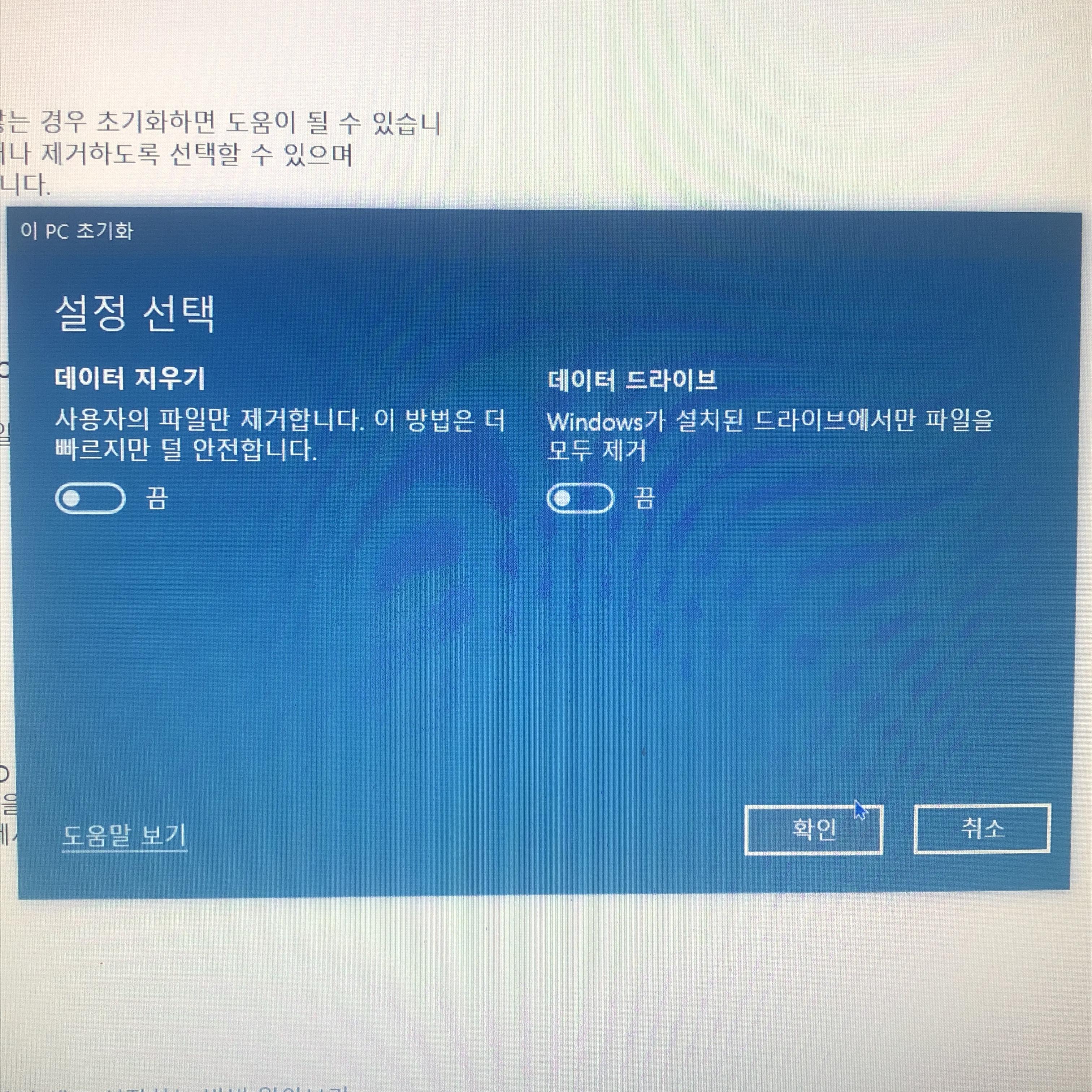
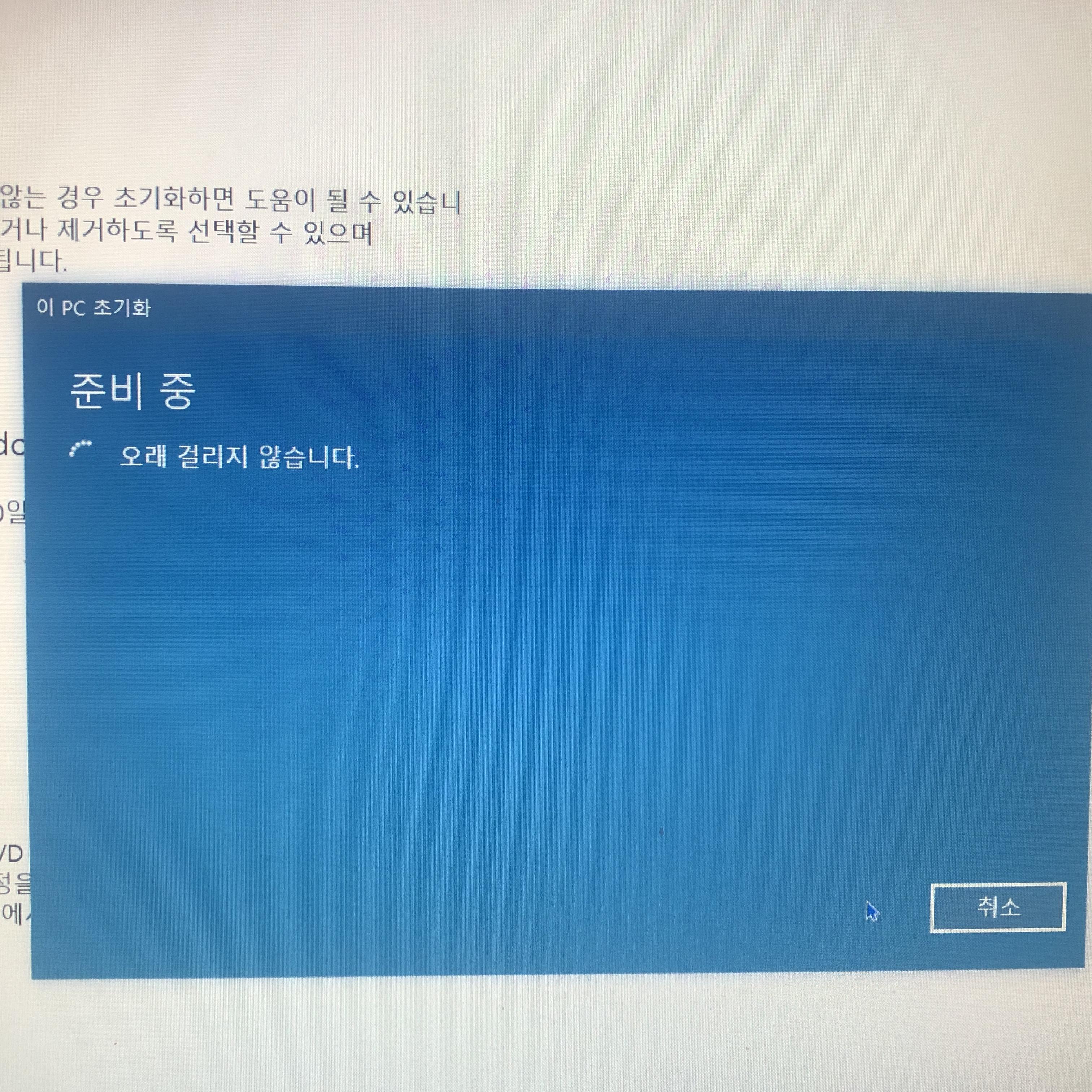
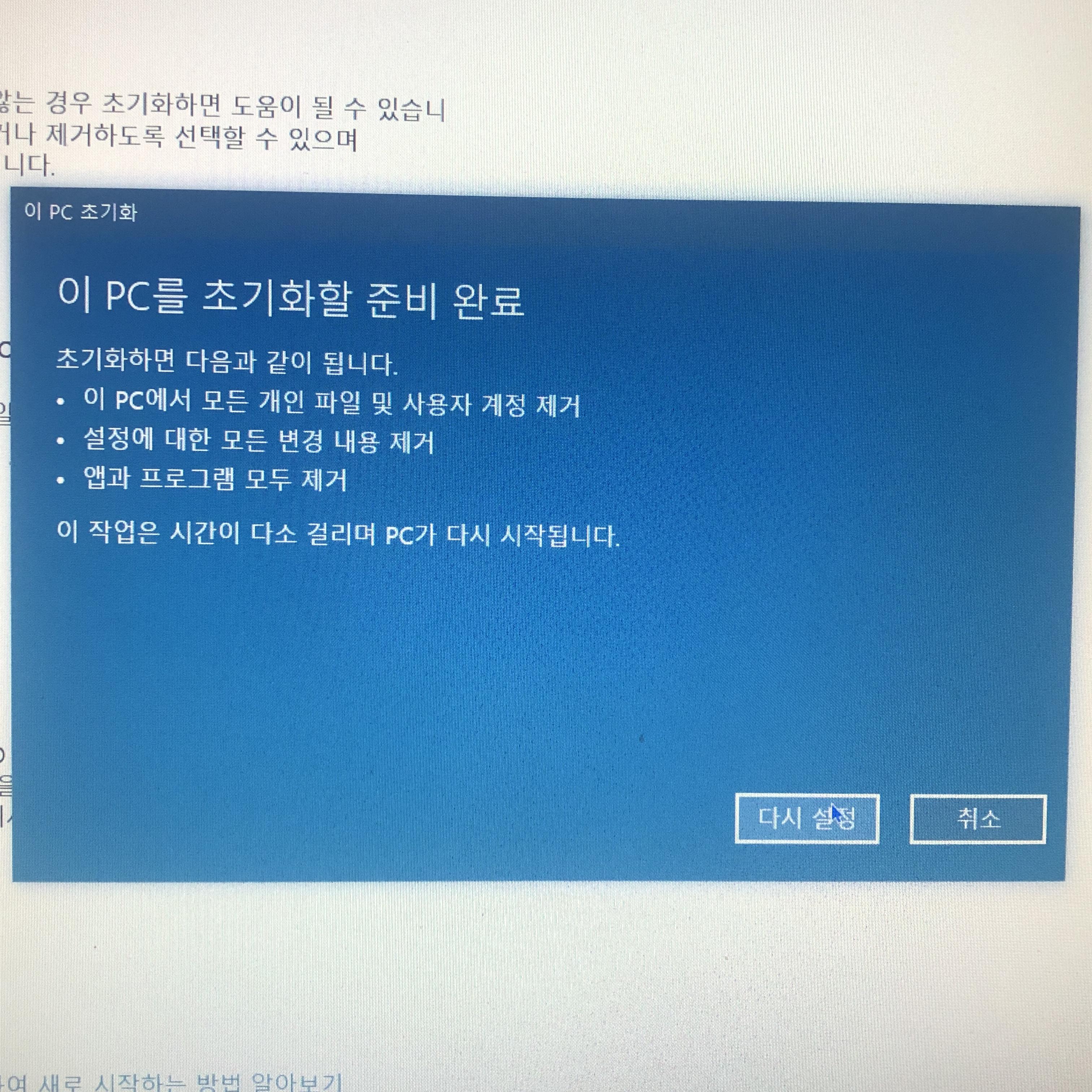
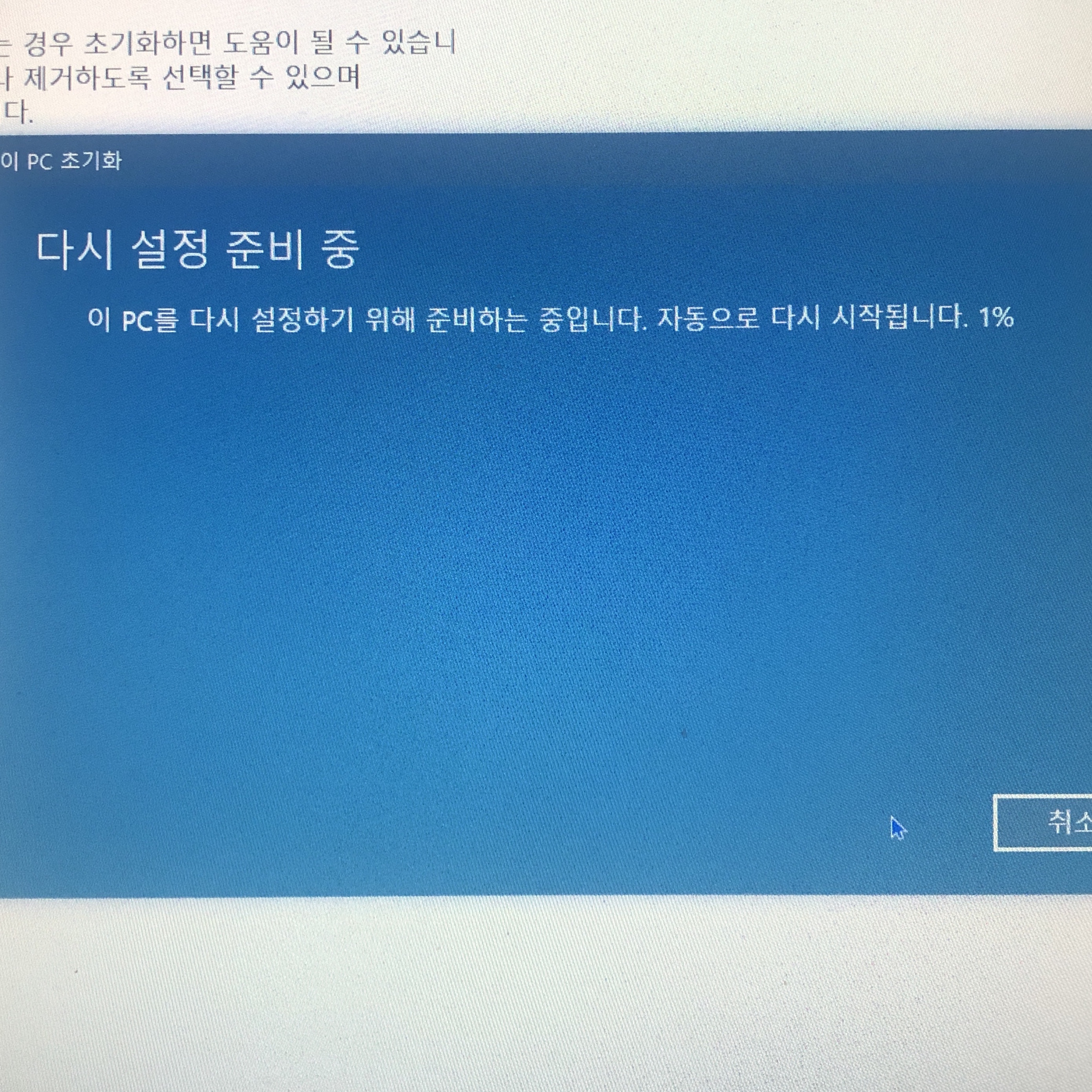
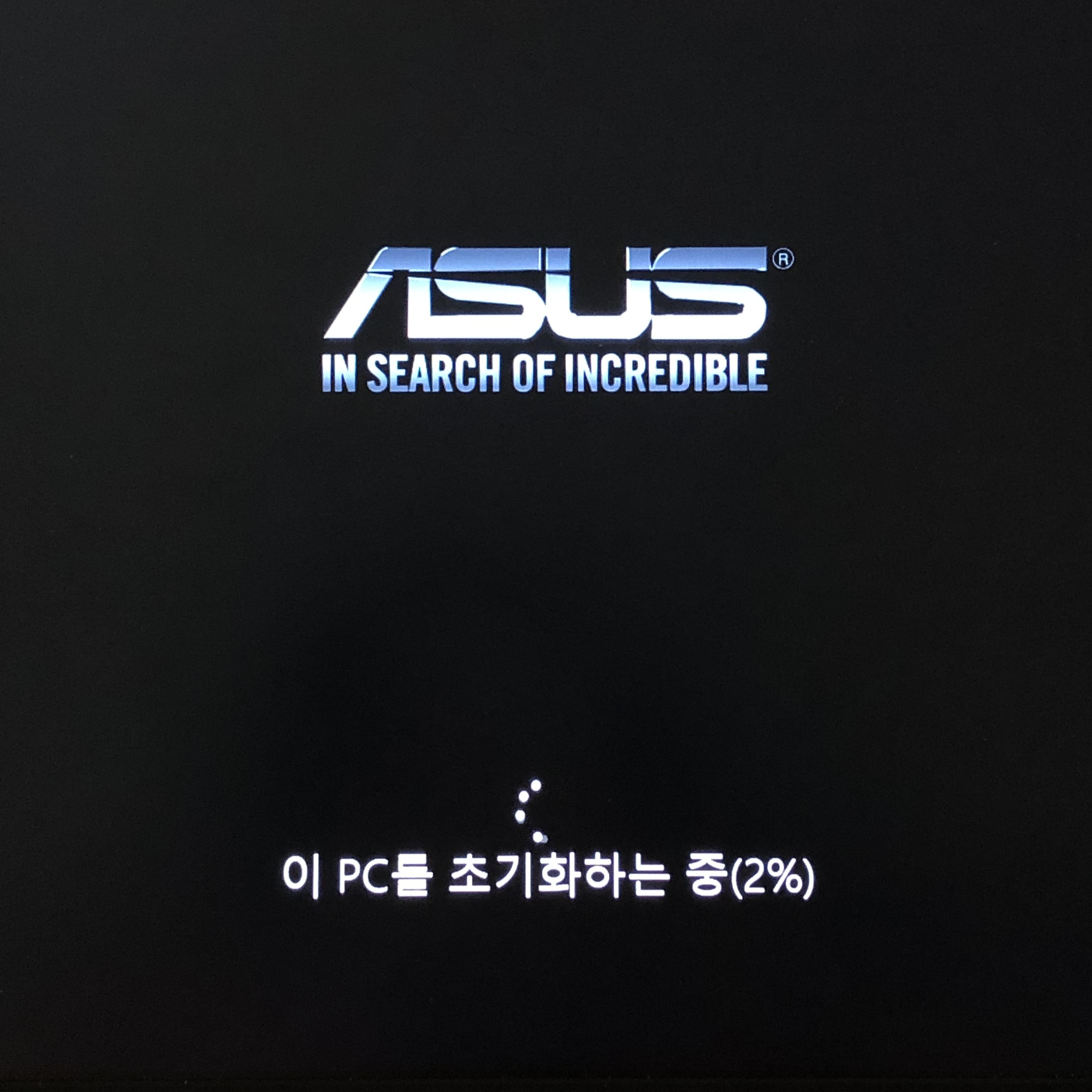
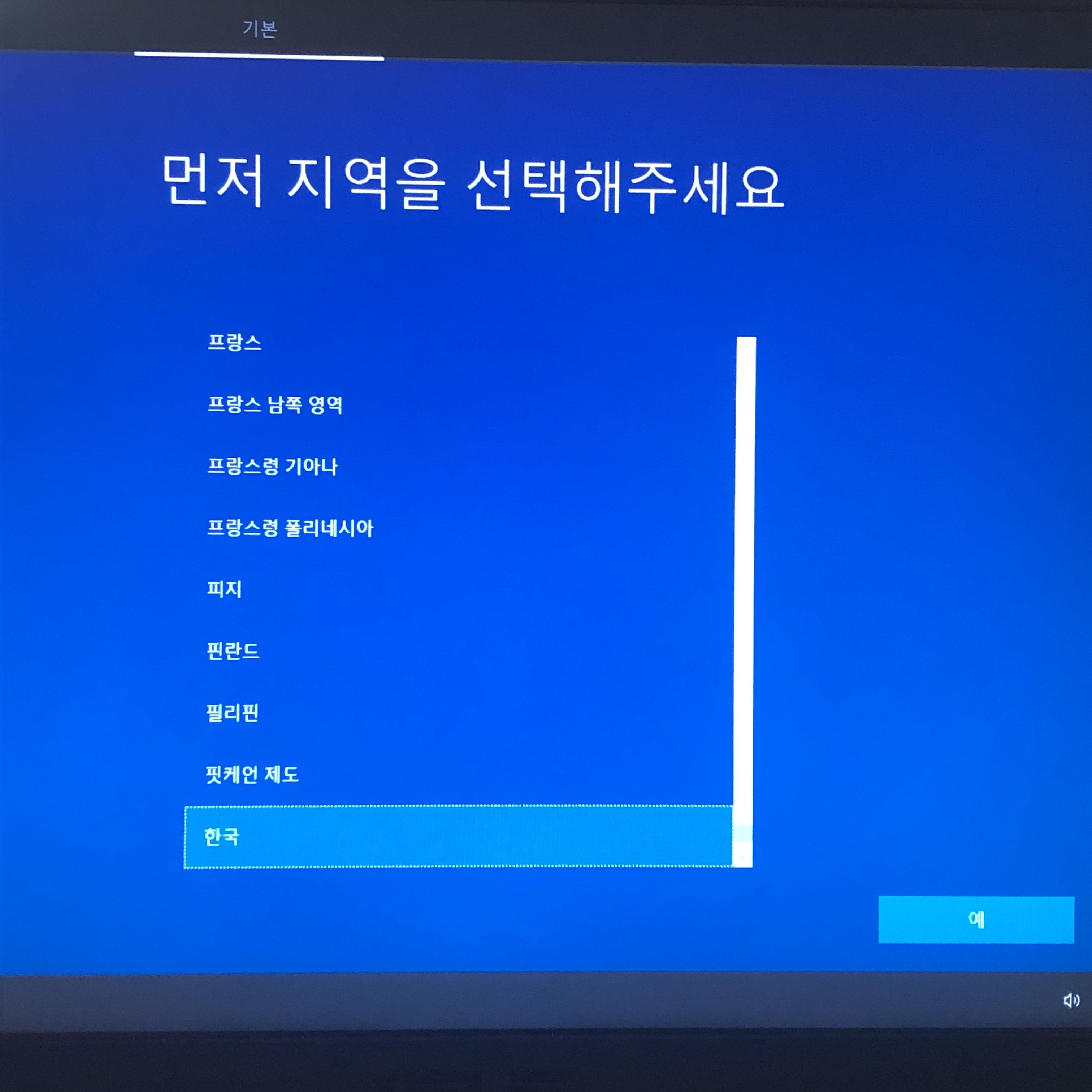
[다시 설정]을 눌렀을 때 부터 윈도우를 설치하고 포맷된 바탕화면이 나오기까지 정확히 30분이 소요되었다.
나는 SSD, HDD 드라이브가 2개였고, 당연히 윈도우는 SSD에 설치되어 있는 상태였는데
위 과정을 진행했더니 SSD만 초기화가 되었다.
HDD도 백업을 해 둔 상태였어서 HDD는 직접 포맷을 진행했다.
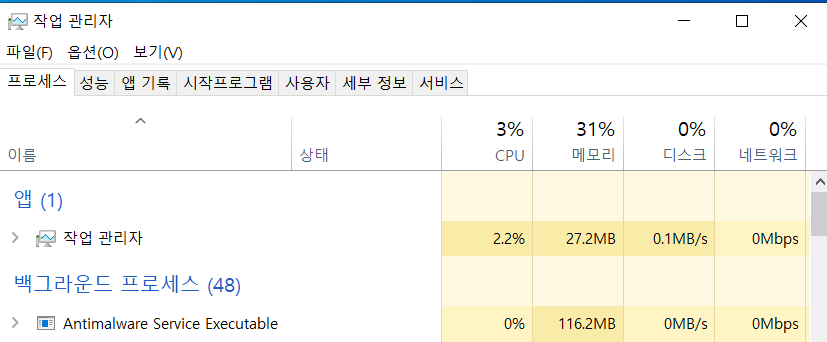
초기화 후 메모리 모습.
엄청나게 메모리 차지를 하던 Antimalware Service Executable이 작동하고 있는데도 메모리가 31%로 널널하다..!
진작 포멧할걸 싶고 속도가 진짜 빨라져서 너무 속 시원하고 행복하다!!!
'기타 팁' 카테고리의 다른 글
| error Unable to lock the administration directory (/var/lib/dpkg/) is another process using it? (0) | 2021.06.10 |
|---|---|
| JAVA, DATABASE, SQLDeveloper 다운받기 (0) | 2021.05.02 |
| 워드 자동으로 페이지 넘어가서 표 잘릴 때 설정하는 법 (0) | 2020.12.12 |
| 컴퓨터, 노트북 화면 캡쳐하는 여러가지 방법 단축키 (0) | 2020.09.06 |
| 와이파이 연결 오류 고치기 : 무선 어댑터 또는 액세스 지점 문제, 기본 게이트웨이를 사용할 수 없음. (0) | 2020.08.04 |



